나는 아이폰 기본 캘린더를 이용하여 일정을 관리한다.
남편 또한 아이폰 유저이기때문에
우리 부부는 일정을 공유하여 집안일이나 서로의 스케쥴등을 함께 관리한다.
아무튼, 이렇게 아이폰 캘린더를 자주 이용하는데
약속이 잡힐때마다 핸드폰으로 매번 확인하기가 번거롭다고 생각이 들어서
윈도우에 연동하는게 있을거같아서 찾아보다가 발견하여 포스팅 해보기로 했다.
Windows 일정 앱 열기
윈도우 작업표시줄 하단의 [검색하려면 여기에 입력하십시오.] 클릭 후 [일정] 이라고 입력하여도 되고,
키보드의 윈도우버튼을 누르고 [일정]을 입력하여도 된다.
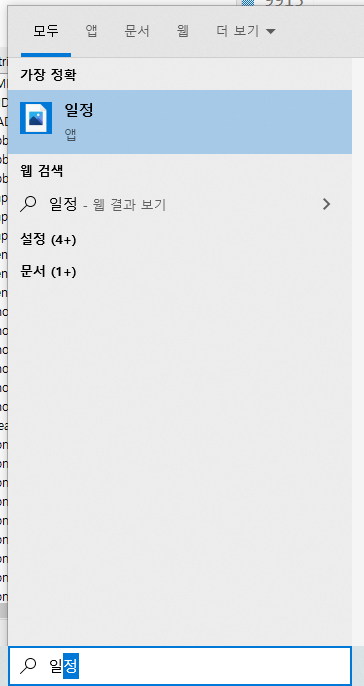
설정페이지 진입
왼쪽 하단의 톱니바퀴모양을 클릭하면 오른쪽에 메뉴바가 펼쳐진다. 이때 계정관리를 클릭한다.
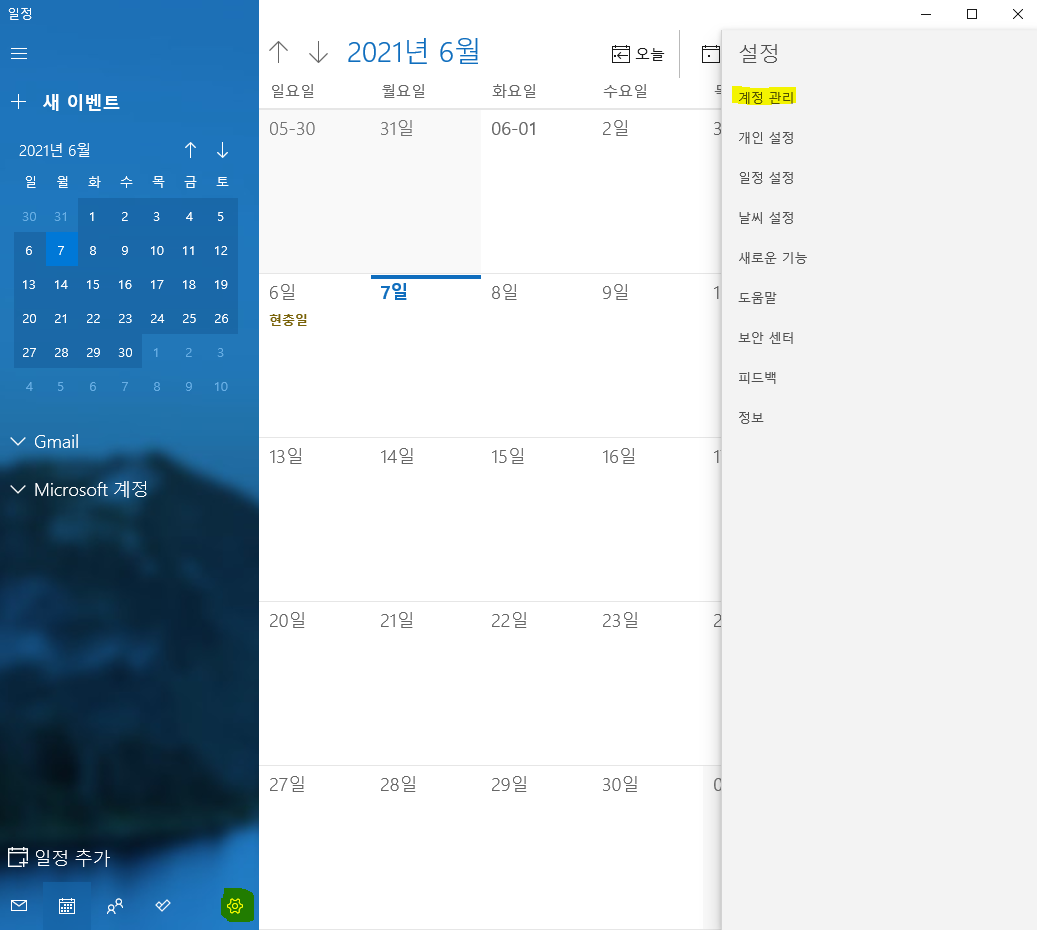
계정관리 메뉴 진입시 하단의 계정추가 버튼을 클릭한다.
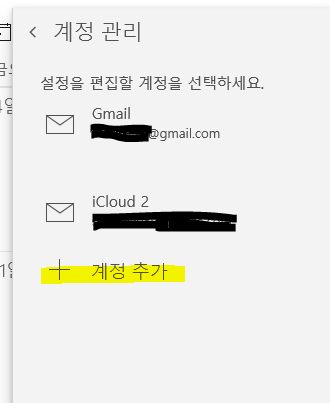
계정추가 버튼 클릭시 아래와같은 팝업창이 뜨는데, 스크롤을 아래로 내려서 iCloud 클릭!
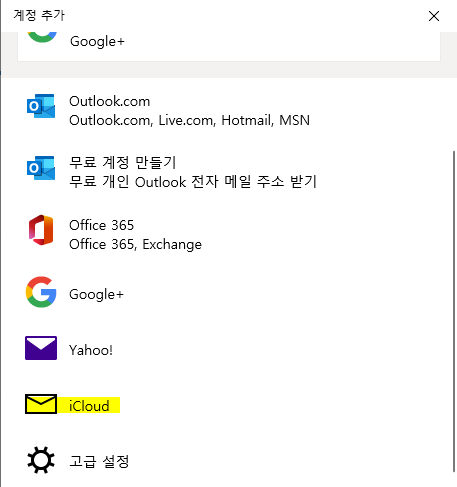
내 아이폰에 저장되어있는 아이클라우드 계정 정보를 입력한다.
( 아이폰에 저장되어있는 아이클라우드 계정정보는 아이폰 설정앱에서 최상단의 로그인 정보를 클릭하면 내 이메일 정보가 나온다. )
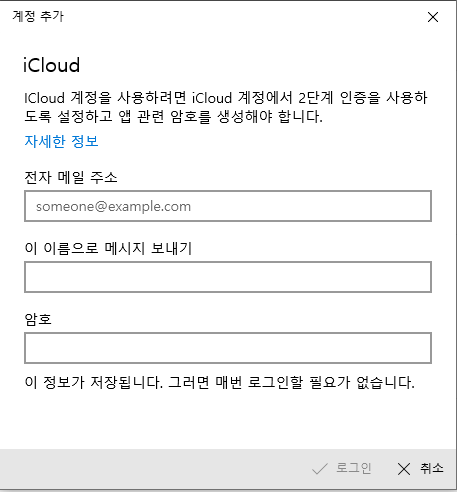
계정정보를 알맞게 입력하면 아래와같이 계정 추가가 완료되었다고 나온다.
이렇게 하면 완료일 줄 알았으나 더 해야할것이 남아있었다.
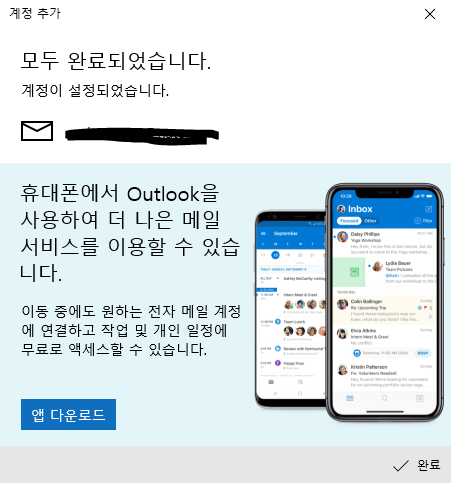
이중 인증
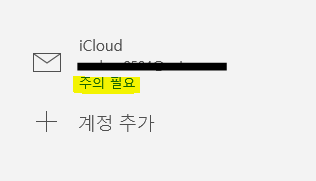
위와같이 로그인이 되자마자, 계정정보에서 주의필요 문구가 노출된다.
해당 계정을 클릭 후 계정수정버튼을 클릭하면, 아까 그 로그인창이 다시 열린다.
요즘 우리 핸드폰 기기는 이중인증이 다 걸려있기 때문에 간단한 내 비밀번호만으로는 접속이 안되고
비밀번호를 이중으로 체크해야 접속이 가능한 것이다.
아래 Apple ID 사이트를 접속하여, 위에서 로그인 한 애플 계정으로 로그인을 한다.
Apple ID
Your Apple ID is the account you use for all Apple services
appleid.apple.com

로그인 후 보안 영역의 앱암호 > 암호생성 버튼을 클릭하면 레이블은 아무거나 입력해도 무방하다.
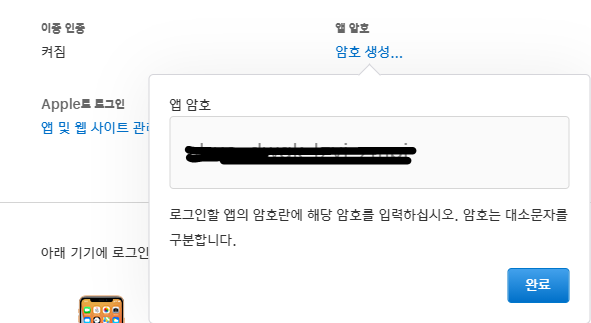
위의 암호를 복사하여 윈도우 > 일정앱의 로그인 팝업 비밀번호 영역에 붙여넣어주면 된다.
연동 후 화면
아래와같이 정상적으로 연동이 된것을 확인 할 수 있다.
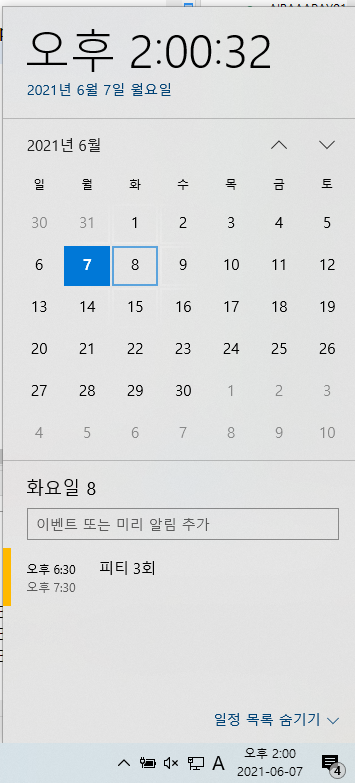
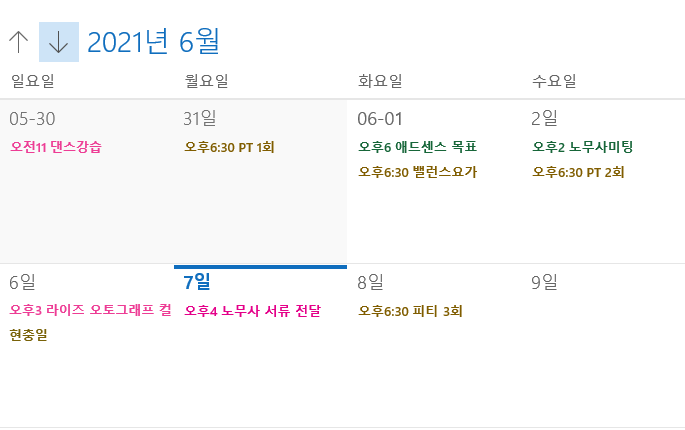
'정보' 카테고리의 다른 글
| [애플] 앱스토어 아이클라우드 정기결제 구독 해지 취소하기 (0) | 2021.09.28 |
|---|---|
| [신혼부부 종합건강검진] 강남지인병원 스페셜 3단계 (0) | 2021.09.27 |
| 강남 건강검진 대장내시경 - 강남지인병원 (0) | 2021.09.26 |
| [와인구매처] 마꽁이네 와인샵 - 구매후기 (0) | 2021.08.02 |
| 신발 리셀 어플 KREAM - 판매 후기 사용 방법 총정리 (0) | 2021.04.26 |




댓글